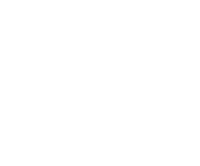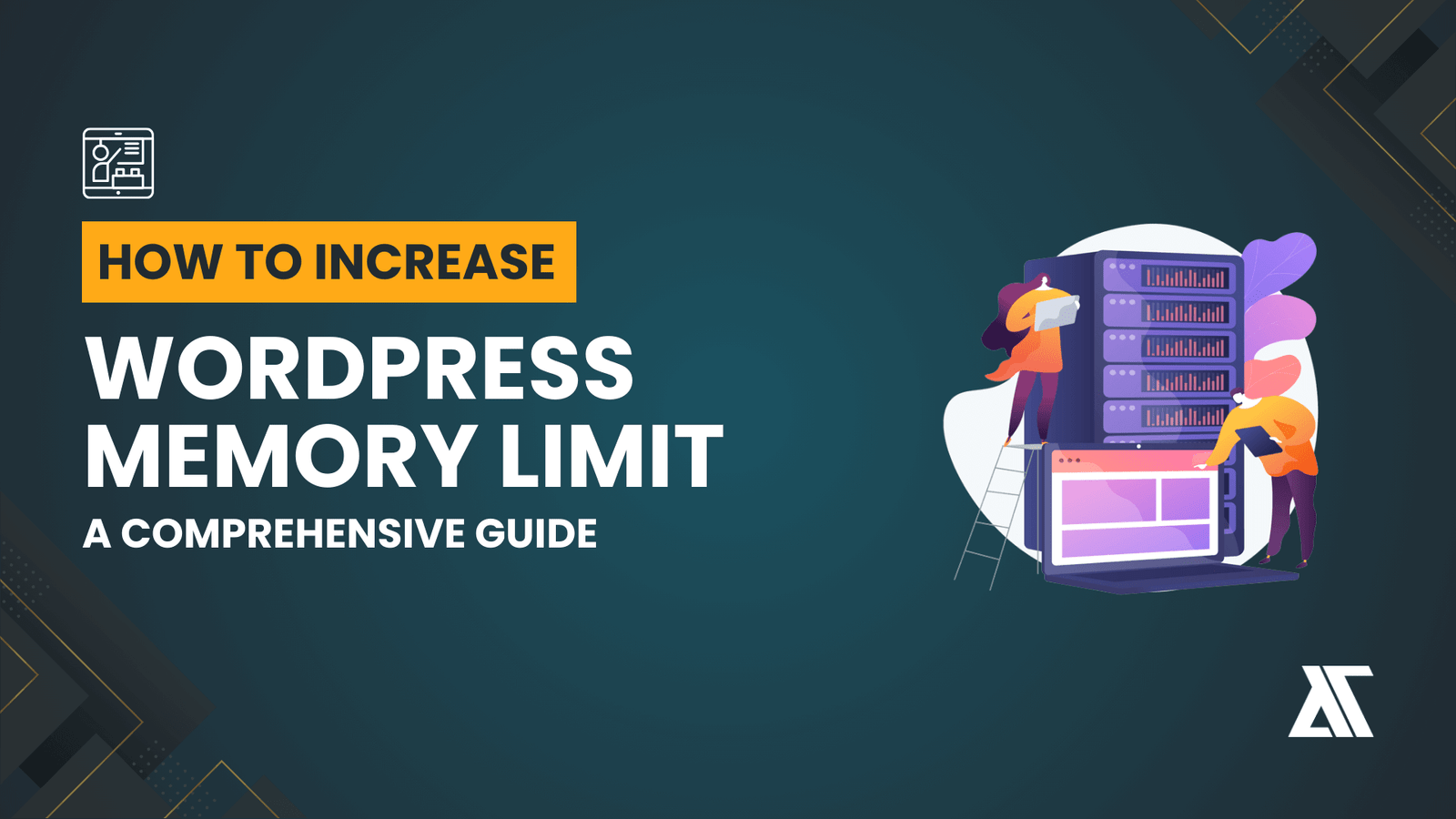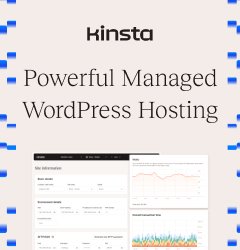WordPress is a powerful and versatile platform, but occasionally, you might encounter memory limit issues that hinder its performance or functionality. These issues typically manifest as “Allowed memory size exhausted” errors. To ensure your site runs smoothly and efficiently, increasing the WordPress memory limit is often necessary. Here’s a step-by-step guide to help you increase WordPress memory limit.
Why Increase the WordPress Memory Limit?
Before diving into the steps, it’s important to understand why you might need to increase your WordPress memory limit. Common reasons include:
- Running Resource-Intensive Plugins: Some plugins require more memory to function correctly.
- Handling Large Amounts of Data: Large databases or media libraries can strain your current memory allocation.
- Improving Site Performance: More memory can help your site load faster and handle more traffic.
- Preventing Errors: Avoid errors related to memory exhaustion, ensuring a smooth user experience.
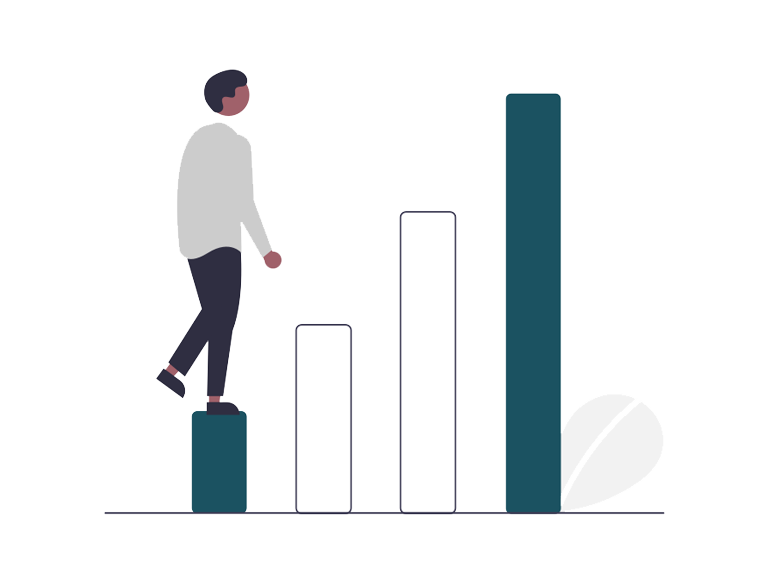
Step-by-Step Guide to Increasing WordPress Memory Limit
Option 1: Editing the wp-config.php File
The most common method to increase the memory limit is by editing the wp-config.php file. This file is located in the root directory of your WordPress installation.
- Access Your Site via FTP or File Manager: Use an FTP client like FileZilla or your hosting provider’s file manager to access your WordPress files.
- Locate the
wp-config.phpFile: This file is typically found in the root directory of your WordPress installation. - Edit the File: Open the
wp-config.phpfile with a text editor and add the following line of code just before the line that says/* That's all, stop editing! Happy blogging. */:
define('WP_MEMORY_LIMIT', '256M');
/* That's all, stop editing! Happy blogging. */
This line sets the memory limit to 256 megabytes. You can adjust the value as needed.
- Save and Upload: Save the changes and upload the modified file back to your server.
Option 2: Editing the php.ini File
If the above method doesn’t work, you may need to increase the memory limit in the php.ini file.
- Access Your Site via FTP or File Manager: Use an FTP client or your hosting provider’s file manager.
- Locate the
php.iniFile: This file is usually located in the root directory of your server or in a directory specific to your website. - Edit the File: Open the
php.inifile with a text editor and add or modify the following line:
memory_limit = 256M
Again, adjust the value as needed.
- Save and Upload: Save the changes and upload the modified file back to your server.
- Restart Your Server: Some servers require a restart for changes to take effect. Check with your hosting provider if you’re unsure.
Option 3: Editing the .htaccess File
If you can’t access the php.ini file or the changes don’t take effect, you can try modifying the .htaccess file.
- Access Your Site via FTP or File Manager: Use an FTP client or your hosting provider’s file manager.
- Locate the
.htaccessFile: This file is usually found in the root directory of your WordPress installation. Make sure you can view hidden files, as.htaccessis often hidden by default. - Edit the File: Open the
.htaccessfile with a text editor and add the following line:
php_value memory_limit 256M
Adjust the value as needed.
- Save and Upload: Save the changes and upload the modified file back to your server.
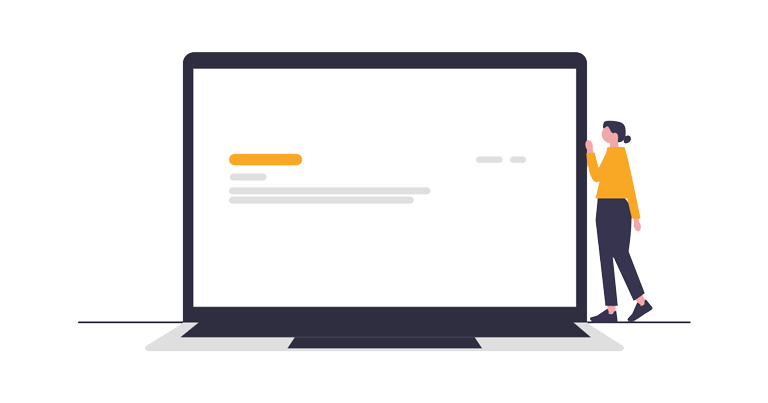
Troubleshooting
If you’ve followed these steps and the memory limit still hasn’t increased, consider the following troubleshooting tips:
- Check for Syntax Errors: Ensure there are no syntax errors in the files you edited.
- Contact Your Hosting Provider: Some hosting providers have strict limits on memory allocation. Contact them to request an increase or assistance.
- Use a Different Method: Try a different method from the ones outlined above. Sometimes certain configurations work better with specific hosting environments.
Conclusion
Increasing the WordPress memory limit is a straightforward process that can significantly improve your site’s performance and stability. By following the steps outlined in this guide, you can ensure your WordPress site runs smoothly, even with resource-intensive plugins and large amounts of data.
Remember, each hosting environment is unique, so you might need to experiment with different methods or consult your hosting provider for specific instructions. With a bit of patience and persistence, you’ll have your WordPress site operating at its full potential in no time.