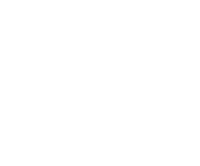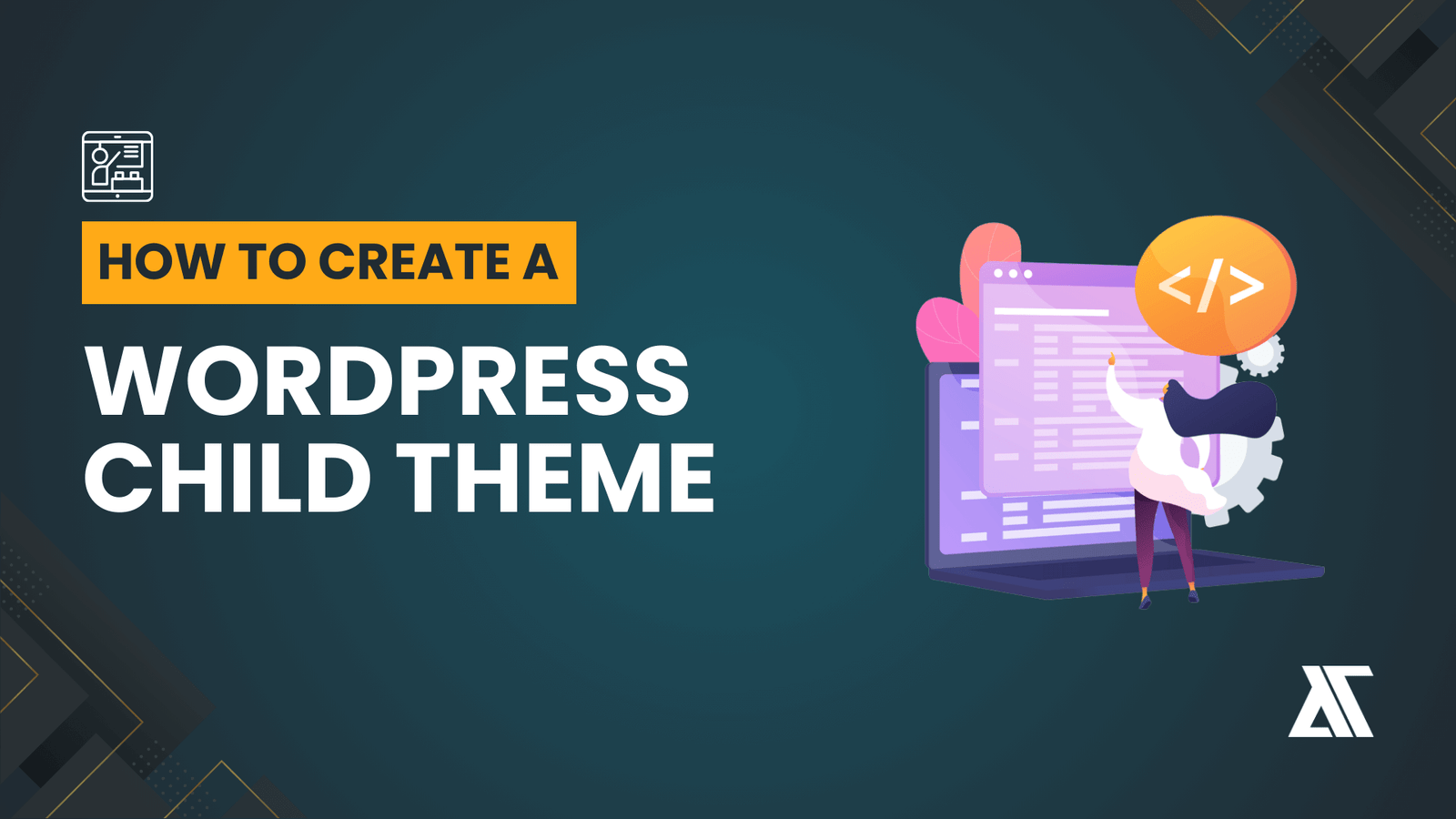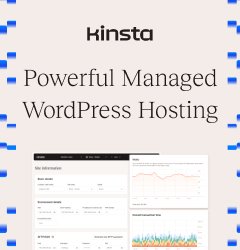Hey there! If you’re diving into the world of WordPress, you might have heard about child themes. They’re super handy if you want to tweak your site without messing up the original theme. In this guide, we’ll walk through how to create a WordPress child theme from scratch. So, grab your favorite drink, and let’s get started!
What is a Child Theme?
A child theme is like a sidekick to your main (or parent) theme. It’s a theme that inherits the functionality and styling of another theme, called the parent theme. This means you can make changes to your child theme without altering the parent theme, keeping the original intact.
Why Use a Child Theme?
Before we dive into the how, let’s chat about the why:
- Safe Updates: When the parent theme gets updated, your changes won’t be overwritten.
- Organized Customization: Keep your customizations separate, making it easier to manage.
- Learning and Experimentation: Great for learning how WordPress themes work without breaking your site.

Setting Up Your Child Theme Directory
Alright, let’s get our hands dirty. The first step is setting up a directory for your child theme.
- Access Your WordPress Files:
- Use an FTP client (like FileZilla) or your hosting provider’s file manager to access your WordPress files.
- Navigate to
wp-content/themes.
- Create a New Folder:
- Inside the
themesdirectory, create a new folder for your child theme. Name it something descriptive, likemy-theme-child.
Creating the style.css File
Next up, we need to create a style.css file. This file will contain some information about your child theme and any custom styles you want to add.
- Create the
style.cssFile:
- Inside your child theme folder, create a new file named
style.css.
- Add the Theme Header:
- Open
style.cssand add the following comment at the top:
/*
Theme Name: My Theme Child
Theme URI: http://example.com/my-theme-child
Description: A child theme of My Theme
Author: Your Name
Author URI: http://example.com
Template: parent-theme-folder-name
Version: 1.0.0
*/
- Make sure to replace
parent-theme-folder-namewith the directory name of your parent theme. For example, if your parent theme is calledtwentytwentyone, you would putTemplate: twentytwentyone.
- Enqueue the Parent Theme Stylesheet:
- We need to ensure the child theme uses the parent theme’s styles. To do this, we’ll add some CSS import magic:
@import url(“../parent-theme-folder-name/style.css”);
- This line imports the parent theme’s stylesheet.
Creating the functions.php File
Now, let’s create a functions.php file. This file allows you to enqueue styles and scripts, and add custom functionality to your child theme.
- Create the
functions.phpFile:
- In your child theme folder, create a new file named
functions.php.
- Enqueue Parent and Child Theme Styles:
Open functions.php and add the following code:
<?php
function my_theme_enqueue_styles() {
$parent_style = 'parent-style'; // This is 'twentytwentyone-style' for the Twenty Twenty-One theme.
wp_enqueue_style($parent_style, get_template_directory_uri() . '/style.css');
wp_enqueue_style('child-style',
get_stylesheet_directory_uri() . '/style.css',
array($parent_style),
wp_get_theme()->get('Version')
);
}
add_action('wp_enqueue_scripts', 'my_theme_enqueue_styles');
?>
Adjust the $parent_style variable to match the handle used by the parent theme for its stylesheet. For example, Twenty Twenty-One uses 'twentytwentyone-style'.
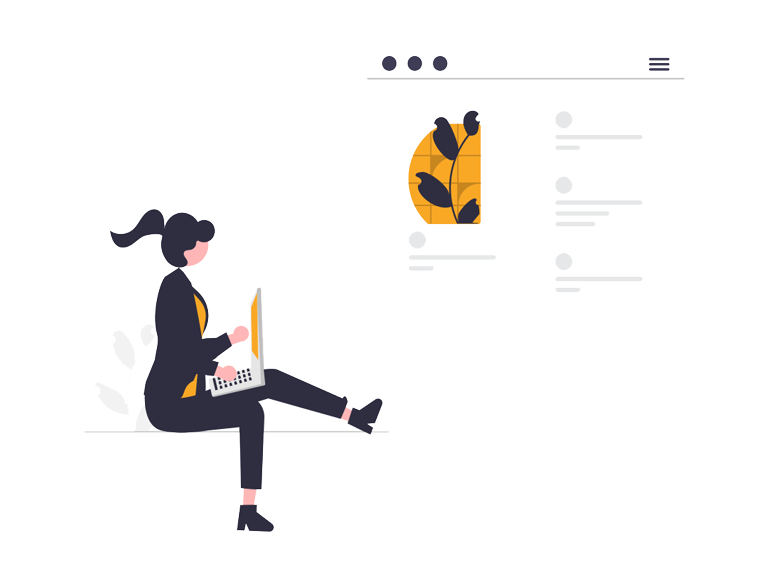
Activating Your Child Theme
We’re almost there! Now, let’s activate your child theme.
- Log into Your WordPress Dashboard:
- Go to
Appearance > Themes.
- Activate the Child Theme:
- You should see your new child theme listed. Click on
Activate.
- Check Your Site:
- Visit your site to make sure everything looks right. If something’s off, don’t worry—we can troubleshoot as we go.
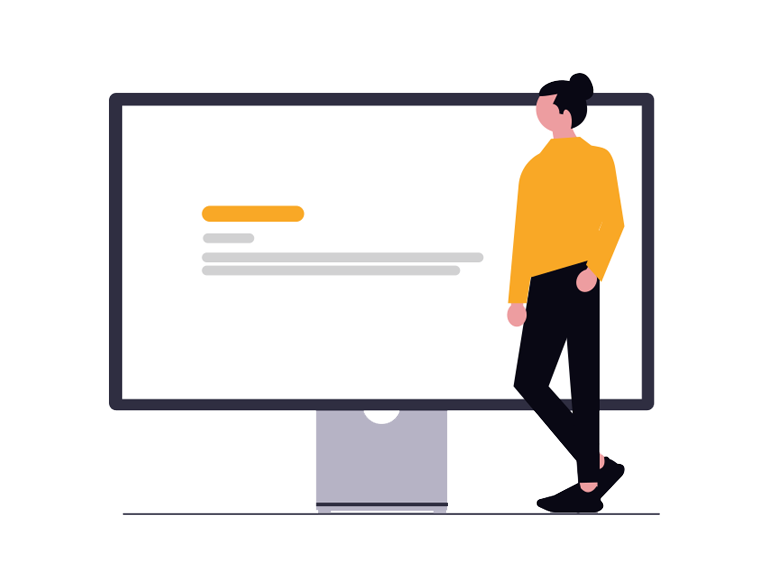
Customizing Your Child Theme
Now comes the fun part—customizing your child theme! Here are a few ways to get started:
Adding Custom CSS
- Edit
style.css:
- Add your custom CSS to the
style.cssfile in your child theme.
body {
background-color: #f0f0f0;
}
h1 {
color: #333;
}
Overriding Parent Theme Files
- Copy Template Files:
- To override a template file from the parent theme, copy it into your child theme, maintaining the same directory structure. For example, if you want to override
header.php, copyheader.phpfrom the parent theme into your child theme folder.
- Modify the Copied File:
- Make your changes in the copied file. WordPress will use your child theme’s version instead of the parent theme’s version.
Adding Custom Functions
- Edit
functions.php:
- You can add custom PHP functions to your
functions.phpfile. For example:
<?php
//Function to add a custom footer text
function my_custom_footer_text() {
echo '<p>Powered by WP Altab</p>';
}
add_action('wp_footer', 'my_custom_footer_text');
?>
Conclusion
And there you have it!
You’ve successfully created a WordPress child theme. Now you can customize your site to your heart’s content without worrying about losing your changes when the parent theme updates.
Here’s a quick recap:
- Child Theme Basics: Understand what a child theme is and why it’s useful.
- Setup: Create the necessary files (
style.cssandfunctions.php) and folder structure. - Activation: Activate your child theme through the WordPress dashboard.
- Customization: Add custom CSS, override parent theme files, and include custom functions.
Creating a child theme might seem daunting at first, but once you get the hang of it, it’s a powerful tool in your WordPress toolkit. Happy theming, and enjoy making your site uniquely yours!
Feel free to drop any questions or share your experiences below. We’re all in this together!